Making Copilot Chat an expert in your workspace
Referencing @workspace in Copilot Chat lets you ask questions about your entire codebase. Based on the question, Copilot intelligently retrieves relevant files and symbols, which it then references in its answer as links and code examples. Grounded in @workspace references, Copilot Chat becomes a domain expert for tasks like:
- Finding existing code in your codebase:
"@workspace where is database connecting string configured?"- Explains where and how the database connection is configured"@workspace how can I validate a date?"- Finds existing date validation helpers in the codebase"@workspace where are tests defined?"- Provides the location of test suites, cases, and related references and configurations
- Making plans for complex code edits:
"@workspace how can I add a rich tooltip to a button?"- Provides a plan for using the existing tooltip component with button elements"@workspace add date validation to #selection"- Plans how to apply the existing date validation to the selected code"@workspace add a new API route for the forgot password form"- Outlines where to add the new route and how to connect it to the existing code
- Explaining higher-level concepts in a codebase:
"@workspace how is authentication implemented?"- Overview of the authentication flow and references to the relevant code"@workspace which API routes depend on this service?"- Lists the routes that use the service in the selected code"How do I build this #codebase?"- List the steps to build the project based on documentation, scripts, and configurations
What sources does @workspace use for context?
To answer your question, @workspace searches through the same sources a developer would use when navigating a codebase in VS Code:
- All indexable files in the workspace, except for files that are ignored by a
.gitignorefile - Directory structure with nested folder and file names
- GitHub's code search index, if the workspace is a GitHub repository and indexed by code search
- Symbols and definitions in the workspace
- Currently selected text or visible text in the active editor
.gitignore is bypassed if you have a file open or have text selected within an ignored file.
How does @workspace find the most relevant context
Your full VS Code workspace can be too large to pass entirely to GitHub Copilot for responding to your chat prompt. Instead, @workspace extracts the most relevant information from the different context sources to ground Copilot's answer.
First, @workspace determines which information is needed to answer your question, also including the conversation history, workspace structure, and currently selected code.
Next, it collects the context using different approaches, such as finding relevant code snippets by searching locally or by using GitHub's code search, and using VS Code's language IntelliSense to add details like function signatures, parameters, and more.
Finally, this context is used by GitHub Copilot to answer your question. If the context is too large, only the most relevant parts of the context are used. The response is marked up with references to files, file ranges, and symbols. This enables you to link directly from the chat response to the corresponding information in your codebase. The code snippets that were provided to Copilot are listed as references in the response.
Context for @workspace slash commands
@workspace provides several slash commands as shorthand for commonly used tasks, saving you time and typing effort. Each command defines its own optimized context, often eliminating the need for additional prompting or chat variables. Here are the available slash commands and their contexts:
| Command | Context |
|---|---|
/explain |
|
/tests |
|
/fix |
|
/new |
|
/newNotebook |
|
You can explicitly expand the context by using chat variables, such as #editor, #selection, or #file in your chat prompt. For example, to fix an error in the current file based on a pattern from another file, use this chat prompt: @workspace /fix linting error in the style of #file:form.ts.
Managing the workspace index
Copilot uses an index to quickly and accurately search your codebase for relevant code snippets. This index can either be maintained by GitHub or stored locally on your machine. This section covers the different types of indices that Copilot can use (remote, local, and basic), and explains when each one is used and how you can switch between them.
To see the type of index that Copilot is currently using, check the language status UI by selecting the {} icon in the Status Bar. The Copilot workspace index entry shows both the index type along with any relevant information about this index, such as the number of files being reindexed.
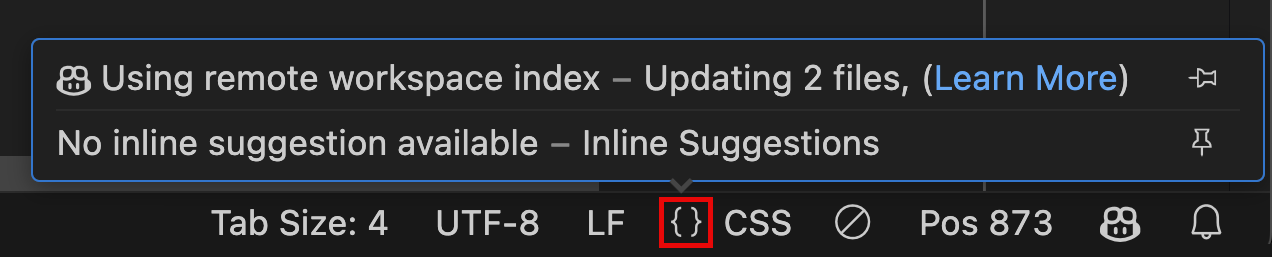
Remote index
For GitHub repositories, Copilot can use GitHub code search to build a remote index of your codebase. This allows Copilot to search your entire codebase very quickly, even if the codebase is very large.
To use a remote index:
-
Sign in with your GitHub account in VS Code.
-
Open a project with a GitHub git remote. Make sure that you have pushed your code to GitHub too.
The remote index works best if GitHub has a relatively up-to-date version of your code, so make sure to push your code to GitHub regularly.
-
Build the remote index by running the Build remote workspace index command or by selecting the Build Index button in the workspace index status UI.
It may take some time for the remote index to be built, especially for large codebases. You can monitor the status of the remote index in the workspace index status UI.
Once the remote index has been built, GitHub automatically keeps it up-to-date whenever you push code changes. You only need to run the Build remote workspace index command once per repository.
Local index
For cases where you can't use a remote index, Copilot can instead use an advanced semantic index that is stored on your local machine. This index can also provide fast, high quality search results. However it is currently limited to 2500 indexable files. Unlike the remote index, the local index must be built once per user per machine. With the remote index, all users of a given repo can all use the same index.
Copilot automatically builds an advanced local index if your project has under 750 indexable files. For projects with between 750 and 2500 files, you can run the Build local workspace index command to start indexing. This command only needs to be run once.
It may take some time to build the initial local index or update the index if many files have changed (such as when switching git branches). You can monitor the current local index status in the workspace index status UI.
Basic index
If your project does not have a remote index and also has more than 2500 indexable files, Copilot falls back to using a basic index to search your codebase. This index uses simpler algorithms to search your codebase and has been optimized to work locally for larger codebases.
The basic index should work just fine for many questions. However, if you find that Copilot is struggling to answer questions about your codebase, try upgrading to a remote index.
What content is included in the workspace index
Copilot indexes relevant text files that are part of your current project. This is not limited to specific file types or programming languages, however Copilot automatically skips over some common file types that are typically not relevant to @workspace questions, such as .tmp or .out files. Copilot also excludes any files that are excluded from VS Code using the files.exclude setting or that are part of the .gitignore file.
Copilot also currently does not index binary files, such as images or PDFs.
Tips for using @workspace
The way you phrase your question can significantly influence the quality of the references @workspace provides and the accuracy of the response. To optimize results, consider the following tips:
- Be specific and detailed in your question, avoiding vague or ambiguous terms like "what does this do" (where "this" could be interpreted as the last answer, current file, or whole project, etc.).
- Incorporate terms and concepts in your prompt that are likely to appear in your code or its documentation.
- Review the used references in the response to ensure that the files are relevant. Iterate on your question if necessary.
- Explicitly include relevant context by selecting code or mentioning chat variables such as
#editor,#selection, or#file. - Responses can draw from multiple references, such as "find exceptions without a catch block" or "provide examples of how handleError is called". However, don't anticipate a comprehensive code analysis across your codebase, such as "how many times is this function invoked?" or "rectify all bugs in this project".
- Avoid assuming information beyond the code (for now), such as "who contributed to this file?" or "summarize review comments for this folder".
Related resources
- Get started with the Copilot Chat tutorial
- Use the Chat Participant API to build a chat extension